AuKing Projector Manual: A Comprehensive Guide
Welcome to your comprehensive guide to AuKing projectors! This manual provides essential information, from initial setup to advanced features, ensuring you maximize your viewing experience․ Explore popular models, troubleshooting tips, and maintenance advice․
AuKing projectors offer a portable home theater experience, bringing 3D and HD viewing to your fingertips; These LED projectors, supporting 1080P, connect easily via AV and USB․ The AuKing M8-F projector, a popular model, delivers incredible movie nights with its diverse options, including potential 4K support․
Enjoy a projection size from 30 to 170 inches, with a projection distance of 3․2 to 16․4 feet․ Boasting 7500 lumens and 1080p Full HD resolution, AuKing projectors provide clear, detailed images․ The projection size ranges from 30 to 200 inches, with a projection distance of 1 to 5 meters, alongside trapezoidal distortion correction․
Popular AuKing Projector Models
AuKing offers a range of mini projectors designed for portability and convenience․ The M8-F model stands out as a popular choice, known for its ease of setup and user-friendly interface․ This particular model supports Full HD 1080P, ensuring a clear and vibrant picture for your viewing pleasure․
Another notable model is the AuKing V30, which features both WiFi and Bluetooth connectivity․ This allows for seamless wireless streaming and easy pairing with external speakers, enhancing your audio experience․ With 15000 Lux image brightness and 1920×1080 resolution, the V30 delivers impressive visual quality․ Users have also found success using AuKing projectors with Amazon Fire Sticks․

Understanding the AuKing M8-F Projector
The AuKing M8-F projector is a portable video projector designed for home entertainment․ It boasts a manual focus feature, allowing you to adjust the image for optimal clarity․ This model supports 1080P Full HD resolution, delivering detailed images for an immersive viewing experience․ The M8-F offers projection sizes ranging from 30 to 170 inches, with a projection distance of 3;2 to 16․4 feet․
Its compact design makes it an excellent choice for creating a home theater experience․ While the specific lumens aren’t mentioned here, AuKing projectors generally offer brightness suitable for dark or low-light environments․ Remember to connect your devices via HDMI for the best picture quality․

Setting Up Your AuKing Projector
Proper setup is crucial for optimal performance․ This section guides you through initial connections, HDMI setup, and wireless connectivity, ensuring a seamless experience with your AuKing projector․
Initial Setup and Connections
Begin by unpacking your AuKing projector and verifying all components are present․ Connect the power adapter to the projector and a power outlet․ Next, decide on your projection surface and position the projector accordingly, considering a projection distance of 3․2 to 16․4 feet for a screen size of 30 to 170 inches․
For initial testing, use an HDMI connection to connect a laptop or other device․ Ensure the projector is properly connected and powered on․ Open the lens cover to display a clear image․ Adjust focus using the manual focus dial until the image is sharp․
If using a phone, connect via an HDMI adapter, ensuring the adapter is powered correctly․
Connecting to Devices via HDMI
Connecting your AuKing projector to devices via HDMI is a straightforward process․ First, locate the HDMI port on both your projector and the device you wish to connect, such as a laptop, Blu-ray player, or gaming console․ Using an HDMI cable, securely connect one end to the projector’s HDMI port and the other end to the corresponding port on your device․
Once the physical connection is established, power on both the projector and the connected device․ Using the projector’s remote or on-device controls, navigate to the input source settings and select the HDMI input that corresponds to the port you’ve used․
Ensure your device’s display settings are configured to output video via HDMI․
Wireless Connectivity: Bluetooth and WiFi
AuKing projectors often feature wireless connectivity options, including Bluetooth and WiFi, enhancing their versatility․ To connect via Bluetooth, access the projector’s settings menu and navigate to the Bluetooth settings․ Ensure that Bluetooth is enabled on both the projector and the device you wish to pair, such as a smartphone or speaker․
Select the desired device from the list of available Bluetooth devices, and follow any on-screen prompts to complete the pairing process․ For WiFi connectivity, access the projector’s settings menu and navigate to the WiFi settings․ Select your desired WiFi network from the list of available networks, and enter the network password if prompted․
Once connected to WiFi, you can stream content from online sources or mirror your smartphone’s screen․

Operating Your AuKing Projector
This section details the operation of your AuKing projector․ Learn about powering on/off, adjusting focus and keystone, and navigating the user interface for optimal viewing and control․
Powering On and Off
To power on your AuKing projector, first ensure that the power adapter is correctly connected to both the projector and a functioning power outlet․ Once connected, locate the power button on the projector itself, or on the remote control․ Press the power button once to initiate the start-up sequence․ The projector’s indicator light will illuminate, signaling that it is powering on․
To power off the projector, press the power button again․ The projector might display a confirmation prompt or initiate a cool-down process to protect its internal components․ Allow the projector to complete this process before disconnecting the power adapter․ Forcing a shutdown could potentially damage the projector’s lamp or other sensitive parts․ Always use the provided power button to ensure a safe and proper shutdown․
Focus and Keystone Correction Adjustments
Achieving a clear and rectangular image with your AuKing projector requires proper focus and keystone correction adjustments․ To adjust the focus, locate the focus ring or dial on the projector lens․ Rotate the ring slowly until the image appears sharp and well-defined․
Keystone correction compensates for image distortion caused by projecting at an angle․ AuKing projectors typically offer both manual and digital keystone correction․ For manual adjustment, find the keystone dial or buttons on the projector and adjust until the image is rectangular․ Digital keystone correction can usually be found in the projector’s menu settings․ Navigate to the keystone correction option and use the on-screen controls to fine-tune the image shape․ Proper adjustment ensures optimal viewing․

Navigating the User Interface
Understanding the AuKing projector’s user interface is key to unlocking its full potential․ The interface is typically accessed via the buttons on the projector itself or the included remote control․ The main menu usually provides access to various settings, including image adjustments, input sources, system settings, and network options․
Use the directional buttons (up, down, left, right) to navigate through the menu options, and the ‘OK’ or ‘Enter’ button to select a specific setting․ The ‘Menu’ button will usually take you back to the main menu screen․ Familiarize yourself with the icons and labels associated with each setting to quickly locate the desired options․ Some models may also offer shortcuts or quick access buttons for commonly used functions, such as volume control or input selection․

Troubleshooting Common Issues
Experiencing issues with your AuKing projector? This section provides solutions for common problems like image quality issues, connectivity difficulties, and audio malfunctions․ Follow our step-by-step guides to resolve these issues efficiently and effectively․
Image Quality Problems
Encountering fuzzy or unclear images with your AuKing projector? Several factors can contribute to image quality issues․ First, ensure the lens is clean and free of dust or smudges, as this can significantly impact clarity․ Adjust the focus and keystone correction settings to achieve a sharp, rectangular image․ Check the projector’s resolution settings and ensure they match the input source for optimal detail․
Furthermore, consider the projection distance and screen size, as these can affect image brightness and sharpness․ Inadequate lighting in the room can also diminish image quality․ Try dimming the lights or using blackout curtains for better contrast․ If the issue persists, examine the HDMI cable or adapter for potential defects, or try a different source device to isolate the problem․
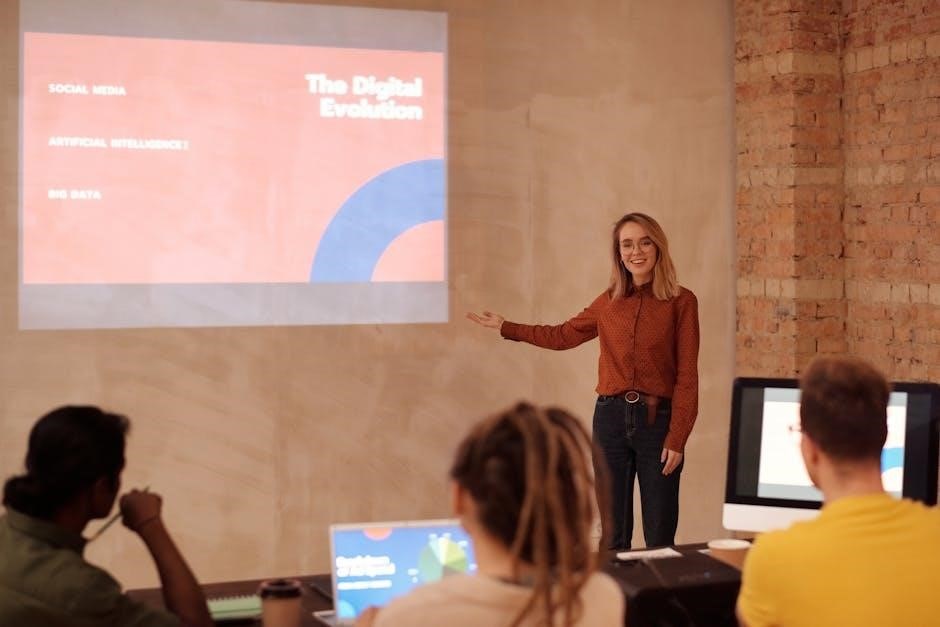
Connectivity Issues
Experiencing difficulties connecting your devices to the AuKing projector? Wireless connectivity issues can stem from several sources․ Begin by verifying that Bluetooth and WiFi are enabled on both the projector and your device․ Ensure the projector is within range of your WiFi network and that the correct password has been entered․ For HDMI connections, confirm the cable is securely plugged into both the projector and the source device․
If using an adapter, ensure it is compatible and properly powered․ If connecting via USB, remember that some models primarily support power delivery rather than data transfer․ Interference from other electronic devices can also disrupt wireless signals; try moving the projector away from potential sources of interference․ Resetting the projector to its factory settings may resolve persistent connection problems․
Audio Problems and Solutions

Encountering sound issues with your AuKing projector? First, verify the volume level on both the projector and the connected device․ Ensure that the projector’s audio output is correctly configured in the settings menu․ If using external speakers, confirm they are properly connected and powered on․ Bluetooth connectivity can sometimes cause audio delays or dropouts; try re-pairing the devices or moving them closer together․
For HDMI connections, check that the audio output settings on your source device are compatible with the projector․ If no sound is present, inspect the audio cable for damage․ A factory reset of the projector may resolve software-related audio glitches․ Finally, explore the projector’s audio settings for options like equalizer adjustments or sound modes that might enhance the audio experience․

Maintenance and Care
Proper maintenance ensures longevity․ Learn to clean the lens safely, store your projector correctly, and extend its lifespan․ Follow these guidelines to keep your AuKing projector performing optimally․
Cleaning the Projector Lens
Maintaining a clean projector lens is crucial for optimal image quality․ Dust and smudges can significantly impact the clarity and brightness of your projections․ Before cleaning, always power off the projector and allow it to cool down completely․ Use a soft, lint-free microfiber cloth specifically designed for cleaning lenses․ Gently wipe the lens in a circular motion, starting from the center and moving outwards․ Avoid applying excessive pressure, as this could damage the lens coating․
For stubborn smudges, lightly dampen the cloth with distilled water or a specialized lens cleaning solution․ Never use harsh chemicals or abrasive cleaners․ Regular cleaning, done carefully, ensures your AuKing projector delivers the best possible viewing experience for years to come․ Proper care extends the lifespan․
Proper Storage Techniques
Proper storage is vital to protect your AuKing projector when not in use․ Always allow the projector to cool completely before storing it․ Store the projector in a cool, dry, and dust-free environment․ Ideally, use the original packaging or a padded carrying case to shield it from physical damage․ Avoid storing it in areas with high humidity or extreme temperatures, as these can damage internal components․
Ensure the lens is covered to prevent dust accumulation․ If storing for an extended period, consider placing desiccant packs in the storage container to absorb any moisture․ Before reusing, inspect for any signs of damage or dust․ This minimizes the risk of malfunctions, ensuring its longevity․ Store in a safe place․
Extending Projector Lifespan
To maximize your AuKing projector’s lifespan, consistent maintenance is key․ Regularly clean the lens with a microfiber cloth to prevent dust buildup, which can affect image quality․ Ensure adequate ventilation around the projector during operation to prevent overheating; overheating can significantly reduce the lifespan of internal components․ When not in use, store the projector in a cool, dry place, ideally in its original packaging․
Avoid exposing the projector to extreme temperatures or humidity․ Use a surge protector to safeguard against power fluctuations․ Replace the lamp when brightness diminishes significantly․ Following these steps will ensure your AuKing projector provides years of reliable service and optimal performance, giving the best viewing experience for a longer time․

Advanced Features and Tips
Unlock your AuKing projector’s full potential! Discover how to optimize your viewing experience with advanced features․ Learn about using Amazon Fire Stick, understanding resolution/lumens, and creating an immersive home theater setup․
Using with Amazon Fire Stick
Integrating your Amazon Fire Stick with your AuKing projector significantly enhances its functionality, offering access to a vast library of streaming content․ To begin, ensure your Fire Stick is properly connected to the projector via an HDMI port․ Power on both devices and select the corresponding HDMI input on your projector․
Navigate to the Fire Stick’s home screen and explore various apps like Netflix, Prime Video, and Disney+․ Adjust the projector’s settings for optimal picture and audio quality to complement the streaming experience․ This setup transforms your AuKing projector into a versatile entertainment hub․
For best results, ensure a stable Wi-Fi connection for seamless streaming․ This eliminates buffering and ensures high-quality playback․ Enjoy your favorite movies and shows on a big screen!
Understanding Resolution and Lumens
When choosing an AuKing projector, understanding resolution and lumens is crucial for optimal image quality․ Resolution refers to the number of pixels that make up the image, with higher resolutions (like 1080p or 4K) providing sharper, more detailed visuals․ Lumens measure the projector’s brightness; higher lumens are better suited for well-lit environments, while lower lumens work best in darker rooms․
For example, a projector with 7500 lumens can produce a clear picture even in moderately lit spaces․ Consider your primary viewing environment when selecting a projector․ A higher resolution combined with appropriate lumens ensures a vibrant and clear viewing experience, bringing your movies and presentations to life․
Balacing both aspects will greatly enhance your viewing pleasure․
Optimizing for Home Theater Use
To optimize your AuKing projector for home theater use, several factors should be considered․ Firstly, ensure a dark viewing environment to maximize image clarity and contrast; Ambient light can significantly impact the perceived brightness and detail of the projected image․ Secondly, experiment with projection distance to achieve the desired screen size, typically ranging from 30 to 170 inches․
Adjust the keystone correction to ensure a rectangular image, especially if the projector is not perfectly aligned with the screen․ Additionally, consider connecting external speakers via Bluetooth for enhanced audio․ Use an Amazon Fire Stick for streaming content seamlessly․
Fine-tune the focus for a sharp, clear picture․ These steps will transform your space into an immersive home theater․