Enable smooth scrolling in PDFs with Bildlauf activation, enhancing readability and efficiency. Learn how to activate and save this feature in Adobe Acrobat Reader for consistent viewing experiences across all documents.
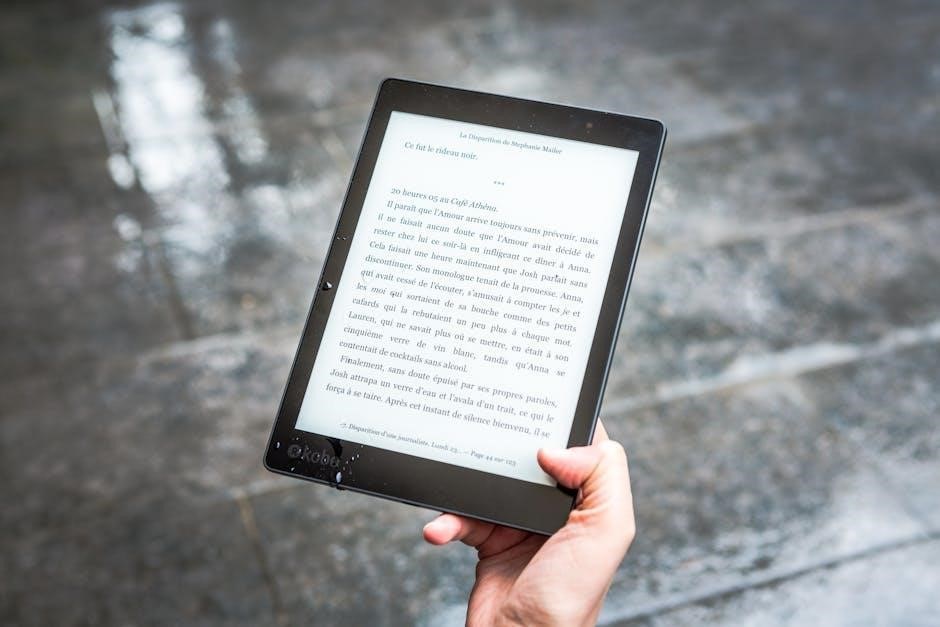
How to Enable Bildlauf in Adobe Acrobat Reader
To activate Bildlauf, navigate to the View menu, select Page Display, and choose Enable Scrolling. This feature allows smooth, continuous scrolling through PDFs, enhancing your reading experience.
Enabling Bildlauf for Windows
To enable Bildlauf in Adobe Acrobat Reader for Windows, open your PDF document and navigate to the View menu at the top toolbar. From the dropdown, select Page Display, then choose Enable Scrolling from the submenu. This feature allows for smooth, continuous scrolling through your document, eliminating the need to manually navigate between pages. For a more tailored experience, you can also right-click on the toolbar, hover over Page Display Tools, and select Enable Scrolling. Additionally, users can customize the viewing experience by selecting Single Page or Two Pages options under the same menu. Enabling Bildlauf ensures that scrolling through long documents is seamless and efficient, enhancing your overall reading experience in Adobe Acrobat Reader.
Enabling Bildlauf for Mac
On macOS, activating Bildlauf in Adobe Acrobat Reader is straightforward. Open your PDF and click on the View menu at the top. Select Page Display, then choose Enable Scrolling to activate continuous scrolling. This feature ensures smooth navigation through documents. For further customization, right-click the toolbar, hover over Page Display Tools, and select Enable Scrolling. You can also opt for Single Page or Two Pages viewing modes. This setup enhances readability and efficiency, making long documents easier to manage. By enabling Bildlauf, you ensure a seamless scrolling experience tailored to your preferences, optimizing your workflow in Adobe Acrobat Reader on Mac.
How to Save PDFs with Bildlauf Activated
To save PDFs with Bildlauf activated, open the File menu, select Save As, and choose your desired location and format. Ensure the scrolling feature is preserved for consistent viewing across devices.
Saving PDFs with Bildlauf Using the Save Dialog

Access the Save dialog by pressing Ctrl+S or navigating to File > Save As. Select a location and choose a file format, ensuring the PDF retains its scrolling settings. This preserves the viewing experience for future use.
Exporting PDFs with Bildlauf Settings
Export your PDFs with Bildlauf settings intact by using the Export To feature. Choose Save As Type as PDF and ensure the Include All option is selected. This retains scrolling preferences, making the document viewing consistent across devices and platforms.

Automated Scrolling in PDFs
Activate automated scrolling to navigate through PDFs hands-free. This feature allows continuous vertical scrolling, ideal for long documents or presentations. Customize speed settings for a seamless reading experience tailored to your needs.
Activating Automated Scrolling
To activate automated scrolling in Adobe Acrobat Reader, navigate to the View menu, select Page Display, and choose Automated Scrolling. This feature allows the document to scroll continuously without manual intervention. You can also access this option by right-clicking on the toolbar and selecting Scroll Lock or Automated Scrolling from the context menu. Once enabled, the PDF will scroll vertically at a steady pace. To customize the scrolling speed, use the Ctrl + Plus (+) or Ctrl + Minus (-) keys. Automated scrolling is particularly useful for reading long documents or delivering presentations, as it eliminates the need for constant manual scrolling. Ensure your document is in Full Screen Mode for an uninterrupted viewing experience. This feature enhances productivity and provides a smooth, hands-free navigation option for users.
Customizing Scrolling Speed
Customizing the scrolling speed in Adobe Acrobat Reader allows users to tailor their reading experience. To adjust the speed, press Ctrl + Plus (+) to increase or Ctrl + Minus (-) to decrease the speed. These shortcuts provide quick access to modify how fast the document scrolls. Additionally, users can navigate to the View menu, select Page Display, and choose Automated Scrolling. From here, a slider or numerical input may be available to fine-tune the scrolling speed. Some versions of Acrobat Reader offer advanced settings through the Edit > Preferences menu, where users can set a default speed for all documents. Customizing the scrolling speed ensures that users can read comfortably, whether they are skimming through a document or examining detailed content. This feature is particularly beneficial for long PDFs, enabling a more efficient and enjoyable reading experience tailored to individual preferences.

Troubleshooting Bildlauf Activation
Resolve issues with Bildlauf activation by ensuring settings apply to all documents and checking for conflicting add-ons. Restart Acrobat Reader and verify display settings are correctly configured for smooth scrolling functionality.
Common Issues and Solutions
When activating Bildlauf, users often encounter issues like settings not applying universally or scrolling behaving inconsistently. A common problem is that Bildlauf may work for some PDFs but not others, especially those with interactive elements like forms. Additionally, frequent prompts to save or export settings can disrupt workflow. To resolve these issues, ensure that Bildlauf is enabled in the display settings for all documents, not just individual files. Restarting Adobe Acrobat Reader after enabling Bildlauf can also help apply changes properly. If Bildlauf conflicts with other add-ons or default applications, disable unnecessary extensions or reset Acrobat to its default settings. For persistent problems, check if your Acrobat version is up-to-date, as outdated software may cause compatibility issues. Finally, verify that your PDFs are saved correctly with Bildlauf settings applied to ensure consistent scrolling behavior across all documents.